Mit Firefox und Thunderbird auf einen neuen Rechner umziehen
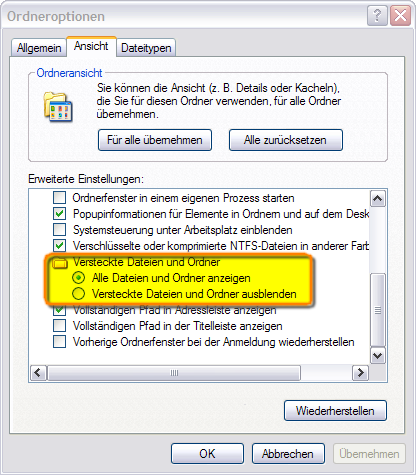
Wichtig: bei allen unten beschriebenen Aktionen müssen Firefox und Thunderbird geschlossen sein.
Hinweis:Diese Anleitung beschreibt den Umzug unter Windows. Da es sich eigentlich um das einfache Kopieren und Übertragen des Profilordners handelt, sollte die Anleitung sinngemäss auch bei anderen Betriebssystemen funktionieren. Wo Du den Profilordner in Deinem Betriebssystem findest, ist hier beschrieben.
Anleitung für Firefox
Als Erstes überzeuge Dich, dass unter Windows in den Ordneroptionen die Option Alle Dateien und Ordner anzeigen ausgewählt ist oder stelle gegebenenfalls diese Option ein. Die Ordneroptionen findest Du bei Vista, Windows 7, 8 und 10 im Windows Explorer unter Ansicht - Optionen - Ansicht.
Dann gehst Du auf dem alten Rechner zum Profilordner, den Du unter C:\Dokumente und Einstellungen\Dein Username\Anwendungsdaten\ (Windows XP) oder unter C:\Users\Benutzername\AppData\Roaming\ (Vista, Windows 7, 8 und 10) findest. Kopiere den ganzen Ordner Mozilla auf einen Datenträger oder, falls Du über ein privates Netzwerk verfügst, gleich auf den neuen Rechner.
Auf dem neuen Rechner fügst Du diesen Ordner Mozilla unter dem oben für Dein Betriebssystem genannten Dateipfad wieder ein.
Jetzt installierst Du Firefox auf dem neuen Rechner und startest ihn. Dabei wird Firefox das vorhandene Profil erkennen und benutzen.
Wenn Du auch den Cache des alten Profils übertragen willst, musst Du zusätzlich den Ordner Mozilla unter Lokale Einstellungen - Anwendungsdaten (Windows XP) oder C:\Users\Benutzername\AppData\Local\ (andere Windows-Versionen) sichern und auf dem neuen Rechner am gleichen Ort wieder einfügen.
Wenn Du Firefox schon vor dem Übertragen des Profilordners auf dem neuen Rechner installiert und gestartet hast:
In diesem Fall ist auch schon ein neuer Profilordner mit den Standardeinstellungen vorhanden. Du kannst jetzt die Dateien und Unterordner des neuen Profilordners mit den Dateien und Unterordnern des alten Profilordners überschreiben lassen. Der Name des neuen Profilordners (Buchstaben-/ Zahlenkombination.default) darf dabei nicht geändert werden.
Anleitung für Thunderbird
Der Umzug von Thunderbird auf einen neuen Rechner klappt prinzipiell genau so wie der Umzug mit Firefox. Anstatt des Ordners Mozilla kopierst Du den Ordner Thunderbird (zu finden unter C:/Dokumente und Einstellungen/Dein Username/Anwendungsdaten bei Windows XP oder unter C:\Users\Benutzername\AppData\Roaming\ bei Vista, Windows 7, 8 und 10) an den gleichen Platz auf dem neuen Rechner, bevor Du Thunderbird dort neu installierst.
Sollte Thunderbird auf dem neuen Rechner schon gestartet worden sein und einen Profilordner angelegt haben, kopierst Du wie bei Firefox nur den Inhalt des alten Profils in das neue. Deine Mails ziehen mit dem Profilordner um, es sei denn, Du hättest im alten Thunderbird den Speicherort Deiner Mails in den Konteneinstellungen geändert. Sollte das der Fall sein, musst Du den Mailordner auch auf dem neuen Rechner kopieren und die Pfade in den Konteneinstellungen anpassen.