Profile
Der Profilordner
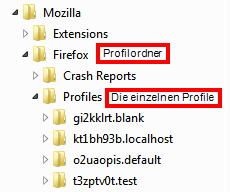
Im Profilordner befinden sich das oder die angelegten Profile, in denen wiederum neben Deinen persönlichen Einstellungen wie z.B. Cookies oder Lesezeichen auch installierte Themes und Erweiterungen gespeichert sind.
Du findest den Profilordner in folgenden Verzeichnissen:
- Vista, Windows 7, 8.1 und 10:/>C:\Users\Windows login/user name\AppData\Roaming\Mozilla\Firefox\
- Linux : ~/.mozilla/firefox/
- MacOS X: ~/Library/Application Support/Firefox/
In diesem Profilordner findest Du einen Unterordner Profiles, der das oder die Profile enthält; ausserdem die Datei profiles.ini, in der steht, wie die einzelnen Profile heissen und wo Firefox sie findet. Im Ordner Profiles befindet sich mindestens das beim ersten Start nach der Installation angelegte Default-Profil.
Der Name des bei der Installation angelegten Profils (xxxxxxxx) besteht aus einer Buchstaben- und Zahlenkombination, gefolgt von default (z.B. rui1y1e5.default).
Manuell über den Profilmanager erstellte Profile werden unter xxxxxxxx.[Name des erstellten Profils] gespeichert (z.B. Der Name des Profils ist Test, der Ordner wird dann xxxxxxxx.Test heissen). xxxxxxxx steht für eine beliebige Buchstaben - Zahlenkombination, welche für jedes Profil anders lautet.
Je nach Windows-Einstellungen kann der Profilordner versteckt sein. Falls Du ihn nicht findest, gib unter Start - Ausführen %APPDATA% ein, dann wird der Ordner Anwendungsdaten angezeigt, in dem Du dann unter Mozilla - Firefox den Profilordner findest.
Hinweis:Wenn Du mehrere Nutzer auf Deinem Rechner hast, wird Firefox beim ersten Start unter einem Nutzernamen ein eigenes Profil für den betreffenden Nutzer erstellen. So kann jeder Nutzer sich seinen Firefox einrichten wie er mag.
Informationen über die Dateien des Profilordners findest Du in der Firefox-Hilfe.
Der Profilmanager
Mit dem Profilmanager kannst Du Profile erstellen, umbenennen und löschen.
Hinweis: Firefox muss vollständig geschlossen sein, bevor der Profilmanager gestartet werden kann.
So startest Du den Profilmanager unter Windows:
- Gehe zu Start - Ausführen und gib den Pfad zur firefox.exe ein, gefolgt von einem -P. Beispiel: "C:\Programme\Mozilla Firefox\firefox.exe" -P (Der Pfad muss in Anführungszeichen stehen, falls er eine Leerstelle enthält).
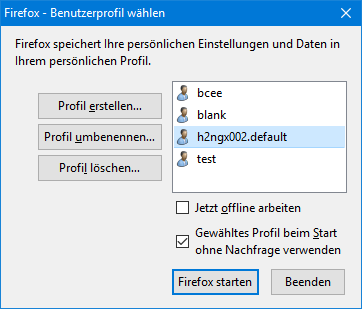
Optionen:
- Profil erstellen... mit dieser Option erstellst Du ein neues Profil.
- Mit Profil umbenennen... kannst Du das markierte Profil umbenennen.
- Profil löschen... erlaubt es Dir, das markierte Profil auf zwei Arten zu entfernen:
- Dateien löschen löscht das komplette Profil mit allen Daten
- Dateien nicht löschen entfernt nur die Verknüpfung aus dem Profilmanager. Die Daten bleiben erhalten.
- Abbrechen bricht den Löschvorgang ab
- Jetzt offline arbeiten startet das Programm im Offline-Modus. Damit kannst Du bereits besuchte Webseiten aufrufen ohne mit dem Internet verbunden zu sein.
- Beim Starten nicht nachfragen: Ist hier ein Häkchen gesetzt, startet Firefox automatisch immer mit dem zuvor ausgewählten Profil.
Der abgesicherte Modus
Der abgesicherte Modus ist vergleichbar mit dem abgesicherten Modus bei Windows, hat aber nichts mit Letzterem zu tun. Im abgesicherten Modus startet Firefox mit dem Standard-Theme, alle Erweiterungen und die Hardwarebeschleunigung sind deaktiviert. Ausserdem sind einige Einstellungen auf die Standardwerte zurück gesetzt.
Falls Du Firefox nicht mehr normal starten kannst, oder wenn Firefox sich nicht so verhält wie erwünscht kann das durchaus an einer Erweiterung oder einem Theme liegen. Dann startest Du Firefox im abgesicherten Modus. Ist das Problem dann gelöst, musst Du nur noch herausfinden welche Erweiterung Dir in die Suppe spuckt.
Und so startest Du Firefox im abgesicherten Modus:
- wenn Firefox sich noch starten lässt, gehst Du zur Menüschaltfläche (die drei waagerechten Balken oben rechts), klickst auf die Hilfe-Schaltfläche und wählst Mit deaktivierten Add-ons neu starten...
- wenn Firefox sich nicht mehr normal starten lässt, klickst Du bei gedräckter Umschalttaste auf die Verknüpfung auf Deinem Desktop.
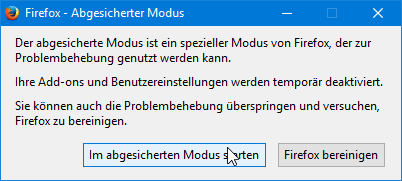
Wenn Du den Fuchs im abgesicherten Modus startest, erscheint als erstes dieses Fenster.
Zum Arbeiten im abgesicherten Modus genügt es, einfach auf die Schaltfläche Im abgesicherten Modus starten zu klicken.
Ein neues Profil erstellen

Ein neues Profil zu erstellen ist manchmal die einfachste Lösung, wenn Firefox nicht mehr so läuft wie er soll.
Dazu schliesst Du den Fuchs und rufst anschliessend den Profilmanager auf. Klicke dann auf Profil erstellen.... Jetzt startet der Assisstent. Im ersten neuen Fenster findest Du einige Erklärungen. Klicke auf Weiter. Nun kommt das nebenstehende Fenster.
Standardmässig ist als Name für das neue Profil Standard-Benutzer vorgegeben. Ändere den Profilnamen in das Gewünschte und klicke auf Fertig stellen. Nun erscheint wieder der Profilmanager.
Markiere das neu erstellte Profil und klicke auf Firefox jetzt starten. Wenn das Häkchen bei Beim Starten nicht nachfragen gesetzt ist, startet der Fuchs in Zukunft immer automatisch mit dem ausgewählten Profil.
Wenn Du ein neues Profil erstellt hast, weil es mit dem alten Profil Probleme gab, kannst Du jetzt Verschiedenes aus dem alten Profil in das neue kopieren. Schliesse dazu den Fuchs und kopiere diese Dateien aus dem alten Profilordner in den neuen:
- places.sqlite (Lesezeichen und Chronik)
- logins.json (Passwörter, ohne die Datei key4.db aus dem gleichen Profil nutzlos)
- key4.db (Schlüssel für die Passwörter)
- cookies.sqlite (Cookies)
- permissions.sqlite (Popup-Verhalten, gesperrte Grafiken usw.)
- formhistory.sqlite (gespeicherte Formulardaten)
- Unterordner Searchplugins. In diesem Ordner wurden die von Dir selbst installierten Suchmaschinen gespeichert.
- user.js: Diese Datei (falls vorhanden) enthielt im alten Profilordner persönliche Einstellungen, die das Verhalten des Browsers beeinflussten. Es ist denkbar, dass gerade in dieser Datei festgeschriebene Einstellungen für Dein Problem verantwortlich gewesen sein könnten. Ich empfehle deswegen, diese Datei nicht gleich in das neue Profil zu kopieren, sondern erst dann, wenn das neue Profil einwandfrei funktioniert. Dadurch kannst Du feststellen, ob diese Einstellungen für Dein Problem verantwortlich waren oder nicht.
- userchrome.css: Diese Datei (falls vorhanden) enthielt Einstellungen, die das Aussehen des Browsers beeinflussten. Diese Datei kann in der Regel problemlos in das neue Profil übernommen werden.
Erweiterungen und Themes solltest Du neu installieren. Damit stellst Du sicher, dass Du die neueste Version der Erweiterungen und Themes hast.
Es ist zwar möglich, den Unterordner extensions aus dem alten Profil in das neue zu kopieren. Beachte dabei, dass verschiedene Erweiterungen zusätzliche Unterordner im Profilordner anlegen. Diese Unterordner müssen dann auch übernommen werden, sonst sind Deine Einstellungen futsch. Allerdings kopierst Du unter Umständen wieder genau die Erweiterungen oder Erweiterungseinstellungen zurück, die eigentlich Deine Probleme erst verursacht hatten. Deswegen ist eine Neuinstallation der Erweiterungen der bessere Weg.
Firefox bereinigen
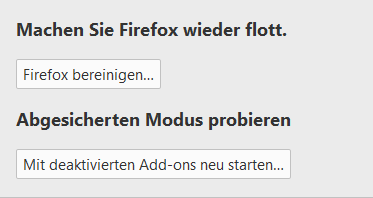
Bei Problemen mit Firefox kann es hilfreich sein, den Browser zu bereinigen. Diese Funktion bereinigt viele Fehler, indem Firefox auf seine Standardeinstellungen zurückgesetzt wird. Dabei werden die wichtigsten Daten wie Lesezeichen, Passwörter und geöffnete Tabs gesichert.
Und so geht es:
Gehe zu Hilfe - Informationen zur Fehlerbehebung. Dort findest Du die links gezeigte Schaltfläche
Klicke nun auf den Button Firefox bereinigen und nicke die Nachfrage ab.
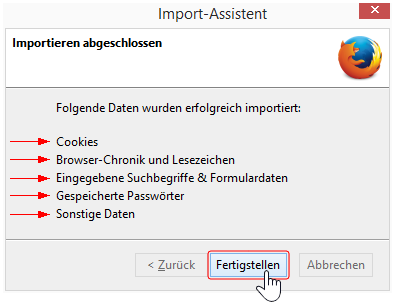
Firefox wird nun ein neues Profil erstellen, in dem die auf dem Screenshot genannten Daten schon vorhanden sind.
Die Daten des alten Profils werden auf dem Desktop in einem Ordner Alte Firefox-Daten abgespeichert. So kannst Du gegebenenfalls das Restaurieren rückgängig machen indem Du das in diesem Ordner gespeicherte Profil wieder an den ursprünglichen Speicherort zurück kopierst.
Mit mehreren Profilen arbeiten
So ist z.B. ein spezielles Profil nur für Bankgeschäfte zu empfehlen. In diesem Profil kannst Du die Sicherheitseinstellungen erhöhen, indem Du z.B. Javascript oder Java nicht aktivierst (sofern diese nicht zwingend von Deiner Bankseite gebraucht werden). Du kannst auch in diesem speziellen Profil auf alle Erweiterungen verzichten, das Passwörterspeichern abschalten und Cookies generell verbieten (ausser Deine Bankseite benötigt diese).
Ich empfehle auf jeden Fall ein zusätzliches Testprofil zu erstellen. So kannst Du alle Erweiterungen vor dem definitiven Installieren erst mal ausprobieren, um zu sehen, ob die Erweiterungen die Features bietet, die Du haben willst. Bei Nichtgefallen löschst Du das Testprofil über den Profilmanager und erstellst ein neues. Mit dieser Methode vermeidest Du, dass irgendwelche Erweiterungen, die Du eigentlich nicht willst, Rückstände in Deinem normalen Profil hinterlassen.
Vielleicht möchtest Du auch wissen, ob neue Erweiterungen sich nicht mit den schon vorhandenen beissen. Dann brauchst Du nur ein Testprofil zu erstellen, das vorhandene Profil zu klonen und schon kannst Du testen, ob alles Deinen Wünschen nach verläuft.
Ein zusätzliches Profil erstellst Du so, wie hier beschrieben. In diesem neuen Profil sind weder Erweiterungen noch Deine persönlichen Einstellungen vorhanden, so dass Du das Profil ganz nach Deinen Wûnschen konfigurieren kannst. Ich empfehle aber, je nach Bedarf zumindest die Lesezeichen und die Passwörter aus dem Default-Profil in das neue zu übernehmen, da dann das Arbeiten mit dem neuen Profil komfortabler ist.
Lege nun noch für jedes Profil eine eigene Verknüpfung an. Dazu erstellst Du eine Verknüpfung mit der Datei firefox.exe auf dem Desktop und änderst den Zielpfad in dieser Verknüpfung so: "C:\Programme\Mozilla Firefox\firefox.exe" -p Profilname. Anstatt Profilname nimmst Du den bei der Erstellung des Profils von Dir gewählten Namen. Sollte Firefox bei Dir in einem anderen Verzeichnis installiert sein, musst Du den Pfad natürlich anpassen.
Tipp: Wenn das Erstellen eines Testprofils Dir zu schwierig erscheint, kannst Du stattdessen auch eine portable Version von Firefox auf dem Rechner speichern und zum Testen nutzen. Die portable Version ist komplett unabhängig vom fest installierten Firefox, da sie ihren eigenen Profilordner mitbringt.
Mit mehreren Profilen gleichzeitig online gehen
Du kannst auch mit mehreren Profilen gleichzeitig online gehen. Dazu musst Du nur den Parameter -no-remote in den jeweiligen Pfad in der Verknüpfung einfügen, so wie unter Mehrere Versionen installieren? beschrieben.
Hinweis: Wenn Du mit mehreren Profilen arbeitest kannst Du auch die Erweiterung Profile Switcher nutzen. Dann kannst Du bei laufendem Fuchs zwischen den Profilen hin und her wechseln.
Profil klonen
Wenn Dein Testprofil mit Deinem Arbeitsprofil identisch sein soll, kannst Du das Arbeitsprofil so klonen:

- Sichere vorsichtshalber das existierende Profil.
- Erstelle mit dem Profilmanager ein neues Profil. Durch das Erstellen mit dem Profilmanager wird das neue Profil in der Datei profiles.ini registriert.
- Schliesse den Firefox.
- Kopiere alle Dateien und Unterordner aus dem Default-Profil in das neu erstellte.
Jetzt hast Du 2 identische Profile in Deinem Profilordner. Zum Starten des neues Profils gibt es zwei Möglichkeiten:
Du startest den Profilmanager und entfernst das Häkchen bei Beim Starten nicht nachfragen, dann wird der Profilmanager Dir bei jedem Aufruf von Firefox angezeigt und Du kannst das gewünschte Profil auswählen. Oder Du legst für jedes neue Profil eine eigene Verknüpfung auf dem Desktop ab.