Lesezeichen verschwunden
Wenn Firefox plötzlich mit den Standard-Einstellungen startet und die Lesezeichen nicht mehr vorhanden sind, hast Du höchstwahrscheinlich ungewollt ein neues Profil erstellt. Schliesse Firefox und starte den Profilmanager und wähle das default-Profil aus.

Solltest Du eine Meldung bekommen, dass dieses Profil bereits verwendet wird, startest Du (bei geschlossenem Firefox) den Taskmanager und schliesst den Prozess firefox.exe. Anschliessend kannst Du das default-Profil wieder auswählen. Wenn nur ein Profil vorhanden ist und die Lesezeichen dennoch weg sind, kann es sein, dass die Lesezeichen-Datei beschädigt wurde (z.B. durch einen Stromausfall oder einen Absturz).
Lesezeichen sichern und wieder herstellen
Wenn auch (ausser bei passionierten Schraubern) Änderungen im Profil wohl eher selten vorkommen, ist es doch gang und gäbe, neue Lesezeichen anzulegen. Es macht aber wenig Sinn, nur wegen eines neuen Lesezeichens jedesmal das ganze Profil zu sichern.
Schliesslich legt Firefox automatisch jeden Tag eine Sicherung der Lesezeichen an und speichert diese Sicherungen während 5 Tagen. Diese Sicherungsdateien liegen in Deinem Profilordner im Unterordner bookmarkbackups und heissen bookmarks-[Datum].json.
Wenn Du aus irgendwelchen Gründen eine Sicherung wieder einspielen musst, gehst Du auf Lesezeichen - Lesezeichen verwalten - Importieren und Backup - Wiederherstellen - Datei wählen und wählst dann eine der Sicherungsdateien aus dem Unterordner bookmarksbackup im Profilordner aus.
Ein irrtümlich gelöschtes Lesezeichen wieder herstellen
Wenn Du aus Versehen ein Lesezeichen gelöscht hast, kannst Du es unter Lesezeichen - Alle Lesezeichen anzeigen - Verwalten - Rückgängig wieder herstellen. Das funktioniert aber nur, wenn Firefox noch nicht geschlossen wurde.
Anderenfalls empfehle ich die Installation der Erweiterung JSONView. Anschliessend öffnest Du einfach eine der Sicherungsdateien aus dem Unterordner bookmarkbackups des Profilordners in Firefox, kopierst die URL des Lesezeichens in die Adresszeile, rufst die Seite auf und legst das Lesezeichen neu an.
Lesezeichen überprüfen
Du solltest regelmässig prüfen, ob Deine Lesezeichen noch aktuell sind. Dazu könntest Du die Lesezeichen eines nach dem anderen aufrufen, bequemer geht es aber mit der Erweiterung Bookmarks Checker - check for bad links.
Lesezeichen mehrfach abspeichern
Je nachdem wie Deine Lesezeichen stukturiert sind, kann es nützlich sein, ein bestimmtes Lesezeichen mehrmals in verschiedenen Ordnern abzuspeichern. So könnte beispielsweise meine Homepage einmal in einem Lesezeichenordner Information abgespeichert sein, ein zweites Mal in einem Lesezeichenordner Firefox.
Von Haus aus speichert Firefox ein Lesezeichen aber nur einmal ab. Wenn Du ein schon bestehendes Lesezeichen ein zweites Mal in einem anderen Lesezeichen-Ordner abspeichern willst, wird Firefox Dir dieses Fenster anzeigen:
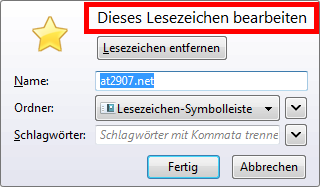
Dort kannst Du dann zwar einen anderen Ordner angeben, Firefox wird das betreffende Lesezeichen dann aber nur in den neuen Ordner verschieben.
Es gibt aber eine Möglichkeit, Firefox zu überlisten und ein Lesezeichen zwei- oder mehrfach in verschiedenen Ordnern abzuspeichern.
Klicke dazu auf den Tab der zu speichernden Seite und ziehe ihn mit gedrückter Maustaste auf das Wort Lesezeichen in der Menüleiste. Dann öffnet sich das Lesezeichenmenü und Du kannst den Tab auf den gewünschten Ordner ziehen. Lasse dann die Maustaste los, und das Lesezeichen wird im ausgewählten Ordner abgespeichert, ohne das das gleiche Lesezeichen aus einem anderen Ordner verschwindet.
Das Ganze klappt auch, wenn Du zuerst die Lesezeichen in der Sidebar öffnest und dann den Tab in den gewünschten Ordner ziehst.
Schlussendlich kannst Du auch anstatt des Tabs das in der Adresszeile angezeigte Favicon anklicken und es mit gedrückter Maustaste in den gewünschten Ordner ziehen.
Schlüsselwort statt Lesezeichen
Wenn Du eine bestimmte Webseite immer wieder besuchst, sie aber nicht über die Lesezeichen aufrufen willst, geht das mit diesem Trick: Weise dem Lesezeichen ein Schlüsselwort zu. Dazu machst Du einen Rechtsklick auf das Lesezeichen, gehst zu Eigenschaften und schreibst ein Schlüsselwort in das Feld Schlüsselwort.
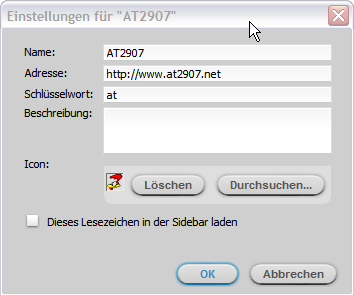
Beispiel: Gib in den Eigenschaften des Lesezeichens für www.at2907.net das Schlüsselwort at ein. Wenn Du jetzt at in die Adresszeile eingibst und Enter drückst, landest Du bei www.at2907.net
Platz sparen in der Lesezeichen-Symbolleiste
Die Lesezeichen-Symbolleiste ist dafür gedacht, alle täglich oder oft benötigten Lesezeichen in Reichweite zu haben. Wenn Du nun aber sehr viele Lesezeichen in diese Leiste packst, reicht der Platz nicht aus und Du musst verschiedene Lesezeichen über den Doppelpfeil am Ende der Leiste sichtbar machen, um sie aufrufen zu können.
Um Platz in der Leiste zu sparen und mehr Lesezeichen unter zu bringen, kannst Du folgendes tun:
- Verkürze die Namen der Lesezeichen (über Rechtsklick auf Lesezeichen - Eigenschaften - Name). Da Du die Seite sehr oft aufrufst, wirst Du Dich in kürzester Zeit an die neue Bezeichnung gewöhnt haben. Ein Beipiel: bei mir heisst die Seite supportnet.de in der Lesezeichen-Symbolleiste schlicht SN.
- Bei verschiedenen Lesezeichen genügt es, sich nur das Favicon der Seite anzeigen zu lassen, da das Favicon unverwechselbar ist. Lösche dazu den ganzen Namen in den Eigenschaften des Lesezeichens. Auch hier ein beispiel: die Seite rtl.lu hat ein Favicon mit den 3 Buchstaben RTL. Warum also das Gleiche nochmal in den Namen packen?
Mit diesen beiden Methoden kannst Du jede Menge Platz für weitere Lesezeichen sparen.
Mehrere Lesezeichen-Symbolleisten anlegen
Von Haus aus hat Firefox nur eine einzeilige Lesezeichen-Symbolleiste. Wenn der Platz darin Dir nicht ausreicht, kannst Du mit der Erweiterung Multirow Bookmarks Toolbar Plus eine oder mehrere zusätzliche Lesezeichen-Symbolleisten einbauen.